对于刚接触 Mind+思维导图的朋友们,除了掌握基础的入门操作外,掌握了以下的这些小技巧,可以让你在绘制思维导图的过程中更得心应手。
【01 】拖动画布
在Mind+思维导图中,除了滑动鼠标/触控板进行画布的移动和调整外,还可以按住鼠标左键拖动画布,或者直接拖动中心主题的方式来进行画布的调整。
总结下几种拖动画布的方式:
滑动鼠标/触控板
按住鼠标左键拖动
直接拖动中心主题
【02】 主题内文字换行
在 Mind+思维导图中如何将主题换行调整成竖直呢?可以在节点框内选中需要换行的字符按回车键(Enter) 的方式对主题内文字进行换行调整成竖直模式。
【03】 删除当前节点
在 Mind+思维导图中如何删除当前节点呢?选中节点点击鼠标右键调出功能框删除是一种方式,但更快速的方式是直接选中节点,按Delete键即可将当前节点删除(如果是编辑状态不可删除)。
【04 】添加子主题
如果你想添加子主题,需要在选中主题节点后,点击后面的加号图标添加,或用上方的菜单栏中子主题或上下子主题功能键进行添加,也可以用快捷键(Ctrl/Command+D)组合进行快速添加。熟记常用功能的快捷键,能有效提高绘图效率。
【05】 放大缩小导图
当你想调整放大缩小导图,除了用鼠标选中画布右下角的尺寸调节按钮的方法外,还可以用快捷键组合( Ctrl/Command+ + -) 加减键来快捷地调整导图大小。
【06 】 撤销恢复操作
很多人做思维导图时,需要撤销上一步操作或恢复误删的节点中。除了使用上方功能菜单中的撤销恢复键外,这个时候也可以选择使用快捷键(Ctrl/Command+Z)撤销或(Ctrl/Command+Shift+Z)恢复,快速完成导图的制作,操作方式非常简单。
当你忘记了某个功能的快捷键时,可以在菜单栏的帮助中,点击进行查看。
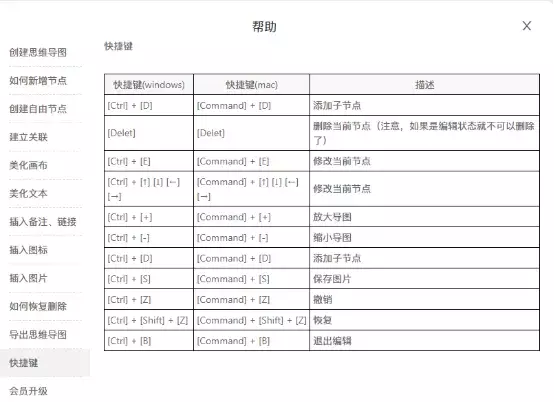
今天 Mind+思维导图隐藏的小技巧介绍就到这里,感兴趣的朋友可点赞关注我们的公众号。